Array, mungkin materi ini sangat membingungkan dan membuat frustasi di mata kuliah
algoritma pemrograman, nah kali ini PEPES mau bahas array, simpel aja biar temen-temen paham tentang array yang sangat diperlukan kalo menyangkut pemrograman.
Array adalah tipe data yang mampu menyimpan beberapa nilai sekaligus tanpa harus mendeklarasikan banyak variabel. Walaupun sebenarnya ada array satu dimensi, dua dimensi, dan seterusnya, kita bahas satu per satu dulu biar ga tambah pusing dan bingung. Kita mulai dengan array satu dimensi.
Mungkin kita langsung aja ke hands on lab. Buka visual studio, buat satu project console application, di module1 kita tulis kode seperti berikut (klik untuk melihat gambar)
Apabila kita jalankan, akan menghasilkan nama seperti gambar berikut:
Muncul satu pertanyaan, kok cuma "ani", trus "adi"-nya kemana?? nilai "adi" sudah diganti oleh "ani" (baris ke 9). Trus gimana caranya biar namanya tetap "adi" dan "ani"?? Kita ubah sedikit kode diatas, seperti gambar berikut:
Nah, sekarang akan dijelaskan maksud kode diatas.
- Baris 5, tanda kurung () menandakan bahwa variabel merupakan array
- ReDim nama(2), menentukan jumlah array dalam tanda kurung ()
- nama(0) merupakan nilai variabel nama pertama (baris 9)
- nama(1) merupakan nilai variabel nama kedua (baris 10), kita tau kan index di visual basic .NET dimulai dari angka 0.
- Saat kita tampilkan, kita juga harus menuliskan index mana yang akan kita tampilkan misal "console.writeline("Nama: " & nama(0))" ini berarti kita menampilkan nama pertama ke console.
- "Console.ReadKey" berfungsi untuk menahan console agar tidak langsung menutup.
Oke, sampai disini mungkin tidak ada masalah karena masih gampang... Kita buat satu contoh kasus yang sedikit lebih rumit. Misalkan data nilai siswa, dimana input user berupa nama, nilai 1, nilai 2, nilai 3. Cara buatnya sebagai berikut:
- Buat satu module lagi dengan cara klik kanan console application->add->module
- Jalankan dengan menekan tombol F5
Nah, ini sedikit lebih rumit tapi masih terlalu sederhana dan tidak efisien dalam penggunaan kode. Kenapa kok gitu?? Coba lihat baris 15-20 dan baris 26-28, kita menuliskan kode input nilai berulang-ulang. Sekarang kita coba sederhanakan lagi dengan menggunakan perulangan. Ubah kode diatas menjadi seperti berikut:
Temen-temen bisa cek baris 15-18 dan baris 24-26, lebih sederhana kan?? Berikut penjelasan singkatnya:
- Baris ke 15, kode "For i As Integer" digunakan untuk melakukan perulangan (tentunya bisa menggunakan Do, tapi tidak dibahas kali ini).
- Setelah "For i As Integer", diikuti "= 0 To 2" digunakan untuk membatasi proses perulangan (dalam kasus ini hanya dibutuhkan 3kali perulangan).
- Kemudian baris ke 16 ada "Console.Write("Nilai {0}: ", i + 1)" digunakan untuk meminta user memasukkan nilai vaiabel nilai yang pertama.
- Baris ke 17, "nilai(i) = Console.ReadLine" digunakan untuk menyimpaninput user ke variabel nilai yang pertama.
- Baris ke 25, "Console.WriteLine("Nilai {0}: {1}", i + 1, nilai(i))" digunakan untuk menampilkan nilai sesuai dengan indexnya.
Apabila temen-tmen masih bingung tentang penggunaan for dan array, bisa dicek satu per satu kodenya dengan menekan F10 atau F11 hingga selesai sambil cek isi masing-masing variabel..
Kemudian untuk pembahasan array dua dimensi, tunggu posting selanjutnya ya :)
 Windows aplikasi, dari namanya saja sudah jelas jika aplikasi ini berbasis window atau jendela (memiliki tampilan visual atau user interface), sebenarnya kita dapat menampilkan data melalui textbox, namun hal ini sangat tidak menarik apalagi bila data yang ditampilkan jumlahnya tidak sedikit. Hal ini akan membuat kita kesulitan dalam menanganinya, namun visual studio menyediakan beberapa kontrol yang dapat digunakan untuk menanganinya. Ada ListView, ListBox, DataGridView, TreeView, RichTextBox, dan sebagainya. Nah kali ini PEPES mau bahas tentang DataGridView, penggunaan DataGridView terbilang mudah, bahkan bila menampilkan data yang diambil dari database. Oke, langsung pembahasannya :)
Windows aplikasi, dari namanya saja sudah jelas jika aplikasi ini berbasis window atau jendela (memiliki tampilan visual atau user interface), sebenarnya kita dapat menampilkan data melalui textbox, namun hal ini sangat tidak menarik apalagi bila data yang ditampilkan jumlahnya tidak sedikit. Hal ini akan membuat kita kesulitan dalam menanganinya, namun visual studio menyediakan beberapa kontrol yang dapat digunakan untuk menanganinya. Ada ListView, ListBox, DataGridView, TreeView, RichTextBox, dan sebagainya. Nah kali ini PEPES mau bahas tentang DataGridView, penggunaan DataGridView terbilang mudah, bahkan bila menampilkan data yang diambil dari database. Oke, langsung pembahasannya :)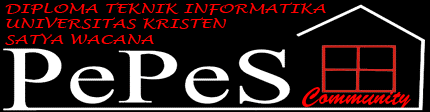
 Pepes D3 TI UKSW
Pepes D3 TI UKSW























































